Віртуальний диск WebDav, як його додати
WebDAV — це протокол додатків, який належить до специфікації HTTP1.1, що дозволяє авторам, що використовують різні комп'ютери, публікувати та підтримувати файли в Інтернеті. Наприклад, у системі Windows ви можете відкривати ресурс WebDAV як звичайну папку.
WebDAV дозволяє віддаленим користувачам переміщати, шукати, редагувати чи видаляти файли та каталоги з сервера. Щоб вносити зміни в файли за допомогою WebDAV, користувачам слід авторизуватися, отримати спеціальний дозвіл на внесення змін.
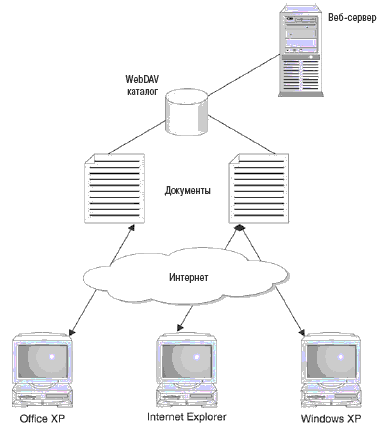
Інструкція підключення до WebDav диску за допомогою командного рядка (net use)
Крок 1. Запуск cmd.exe
Використовуючи комбінацію клавіш WIN+R для відкриття командного рядка
після з'явлення діалогу для введення команди, введіть cmd, натисніть кнопку OK
Крок 2. Використання команди NET USE
Перейдіть в корінь диска C:/ (системний диск) за допомогою команди cd (change directory)
Введіть в командний рядок команду такого вигляду:
net use * https://marsua.datacenter.ssbs.com.ua/webdav/localuser/00XX/Import/ password /user:00XX
Де XX – cust_id вашої платформи, password – пароль доступу, який повідомляє консультант впровадження.
Зауваження №1: якщо cust_id трьохзначний (наприклад, 124), команда приймає вигляд:
net use * https://marsua.datacenter.ssbs.com.ua/webdav/localuser/0ХXX/Import/ password /user:0ХXX
Зауваження №2: Зверніть увагу, що перед і після password обов'язково повинен стояти пробіл.
Натискайте Enter.
В командному рядку повинно з'явитися повідомлення про успішно виконану команду.
Зверніть увагу для успішної роботи в операційній системі windows повинна бути включена служба веб-клієнта (web-client).
У випадку помилок зверніться до системного адміністратора.
В результаті виконаних дій відбувається підключення мережевого диска в розділі Мій комп'ютер, Провідника windows
Крок 3. Копіювання файлів на мережевий диск за допомогою командного рядка (для перевірки з'єднання)
Перейти на диск C (мережевий, або інший, який використовувався на етапі другого кроку для підключення папки WEBDAV).
Команда DIR демонструє всі папки та файли.
Копіюємо заздалегідь створений файл за допомогою команди COPY.
Файл успішно копіюється на диск.
У випадку помилок зверніться до системного адміністратора.
Крок за кроком підключення диска WebDav за допомогою провідника Windows
Натисканням правої кнопки миші (або відповідною кнопкою на клавіатурі) на ярлику «Мій комп'ютер» викликається контекстне меню. У даному меню вибирайте пункт «Підключити мережевий диск» (умова — це повинен бути рідний ярлик операційної системи. Інакше цього пункту не буде в контекстному меню)
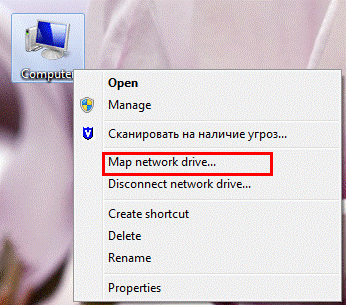
В відкрившомуся слід перейти за посиланням «Підключення до веб-сайту, на якому можна зберігати документи та зображення»
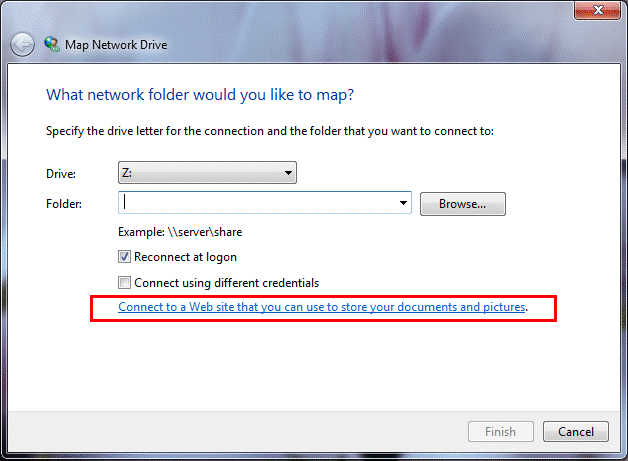
Відкриється майстер додавання мережевого розташування, слід вибрати «Далі»
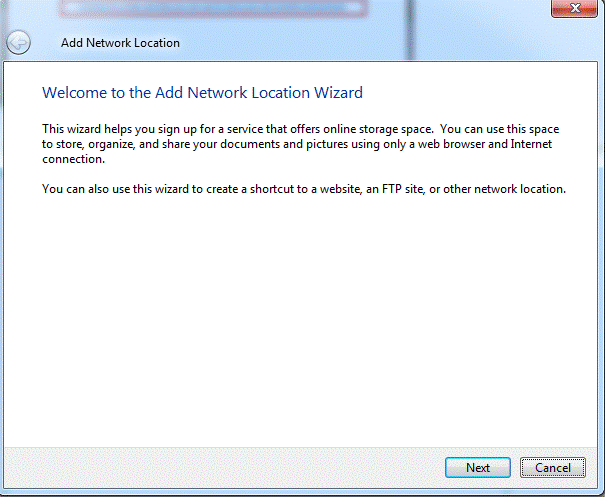
Вкажіть «Вибрати інше мережеве розташування» та «Далі»
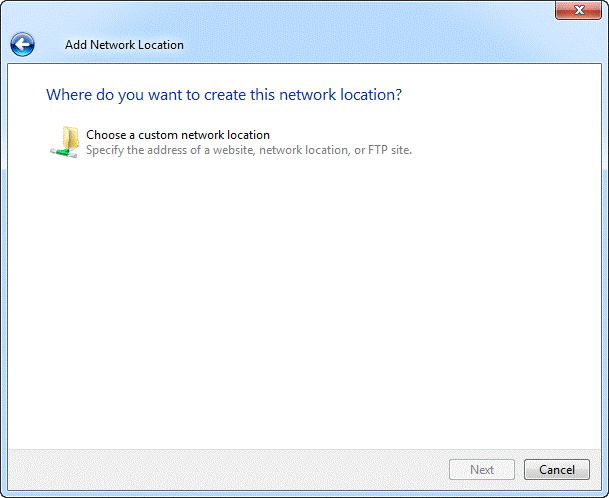
Вкажіть адресу WebDAV сервера, який слід додати (ваше персональне посилання ви отримаєте від консультанта впровадження) https://marsua.datacenter.ssbs.com.ua/webdav/localuser/00XX/ Де XX – cust_id вашого майданчика
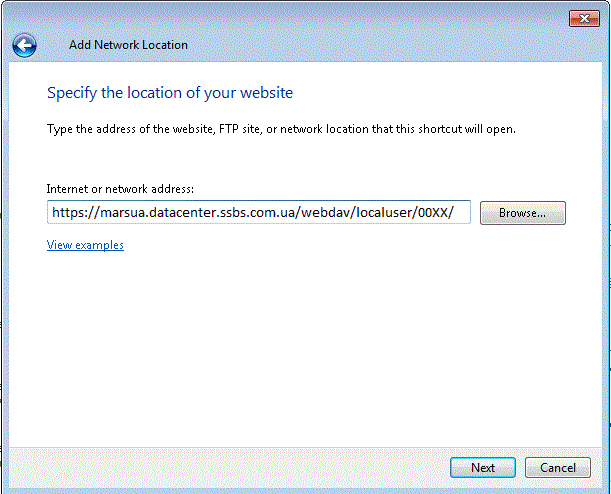
Вкажіть логін і пароль (їх ви отримаєте від консультанта впровадження)
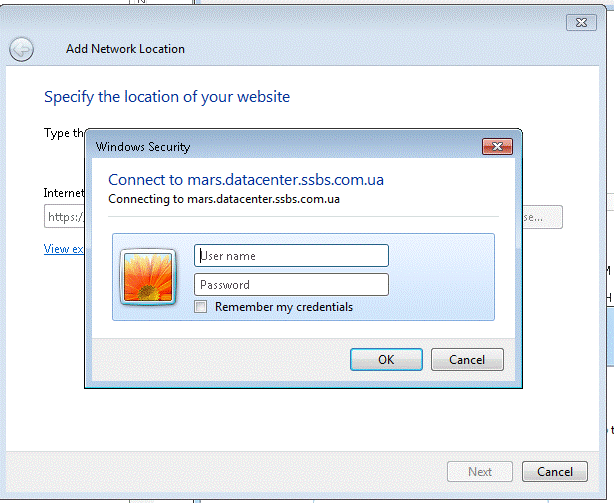
Вкажіть зручне для відображення в провіднику ім'я
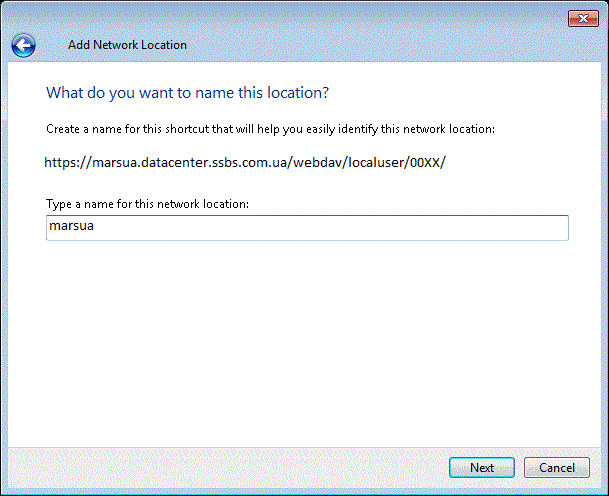
Мережевий диск успішно підключений, є доступ до файлів WebDAV сервера в звичайному вікні провідника Windows
З цією директорією можна працювати як із звичайною мережевою папкою
Залишилися питання? Ви зможете задати їх своєму консультанту впровадження. Його контакти ви зможете знайти на сторінці контактів.
Перейти до сторінки опису проекту